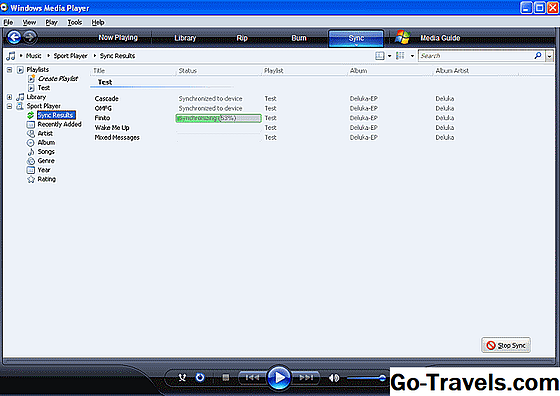聆听数字音乐专辑甚至一系列歌曲几乎总是涉及播放的每首曲目之间的短暂暂停(无声间隙)。虽然这在大多数情况下是完全可以接受的,但是有时候每首歌曲之间的平滑过渡会真正带来更好的聆听体验 - 比如在派对时必须进行不间断的音乐!或者在锻炼时保持你的动力!
幸运的是,Windows Media Player 12只具有使其成为现实的功能(对于Windows Media Player 11,请阅读我们关于如何在WMP 11中交叉淡化音乐的教程)。有问题的音频增强工具称为交叉渐变,可以轻松设置为自动发生(当您知道在哪里看时)。配置完成后,您可以以新的方式收听音乐库;这种音频混音技术突然使您的音乐收藏方式听起来更专业,也使得听音乐也更有趣。如果您已经创建了自己定制的播放列表,那么在设置交叉淡化时也会处理这些播放列表 - 但是,使用此功能时需要注意的是,您无法对音频CD上的曲目进行交叉淡入淡出。
如果您想要设置这种出色的音频效果而不必忍受(有时令人讨厌的)歌曲之间的无声间隙,请遵循Windows Media Player 12的这个简短的交叉淡化教程。以及了解如何启用此功能(已取消激活)默认情况下),您还将了解如何改变歌曲相互重叠的时间,以实现完美的交叉淡入淡出。
查看Windows Media Player 12的交叉淡入淡出选项屏幕
运行Windows Media Player 12程序:
-
点击 视图 屏幕顶部的菜单选项卡然后选择 正在播放 选项。或者,您可以通过按住键盘来使用键盘 CTRL 关键和紧迫 3。如果您无法在屏幕顶部看到主菜单选项以切换到上述查看模式,请按住 CTRL 按下并按下 M 打开菜单栏。
-
右键单击“正在播放”屏幕上的任意位置,然后选择 增强功能 > 交叉淡化和自动音量调节.
您现在应该会在“正在播放”屏幕上方看到此高级选项。
启用交叉淡化并设置歌曲重叠时间
-
如前所述,默认情况下禁用Windows Media Player 12中的交叉淡化。要打开此特殊混音功能,请单击 打开交叉淡化 选项(蓝色超链接)。
-
使用 滑杆,设置希望歌曲相互重叠的秒数 - 这将发生在一首歌曲的结尾和下一首歌曲的开头。为了平滑地交叉淡化歌曲,您需要设置正确的重叠时间量,以便在下一首歌曲的音量逐渐增加时,一首歌曲有足够的秒数可以淡入背景。 Windows Media Player 12中允许的最长时间为10秒。但是,首先您可能希望将此设置为5秒 - 然后您可以通过上下改变此设置进一步进行实验,以查看最佳效果。
测试和调整自动交叉淡化
-
单击屏幕右上角的图标(3个方框和箭头)以切换回“库”视图。或者,按住 CTRL 键和按 1.
-
验证您有足够的交叉淡化时间的最简单方法之一是使用您已创建的现有播放列表并完成测试运行。如果您之前已创建了一些,那么您将在左侧菜单窗格的“播放列表”部分中找到它们。有关Windows Media Player中播放列表的详细信息,建议我们使用有关如何在WMP 12中创建播放列表的教程,以便快速进行一次设置。作为超快速的替代方法,您还可以在Windows Media Player中创建临时播放列表,方法是将数字音乐库中的一些歌曲拖放到右侧窗格中,其中显示“在此处拖动项目”。
-
要开始播放其中一个播放列表中的歌曲,只需双击一个即可开始播放。
-
正在播放曲目时,切换到正在播放屏幕 - 单击 视图 > 正在播放 像之前一样。要快进一首歌而不必等到它结束(为了听到交叉渐变),请滑动 寻求酒吧 (这是靠近屏幕底部的长蓝条)几乎到了赛道的尽头。或者,跳过轨道按钮也可用于通过按住鼠标左键来快进歌曲。
-
如果需要调整重叠时间,请使用交叉渐变滑块来增加或减少秒数 - 如果您没有看到交叉渐变设置屏幕,请将Windows Media Player主屏幕拖到桌面上稍微查看一下。
-
在播放列表中的下两首歌曲之间重新检查交叉淡入淡出,并在必要时重复上述步骤。