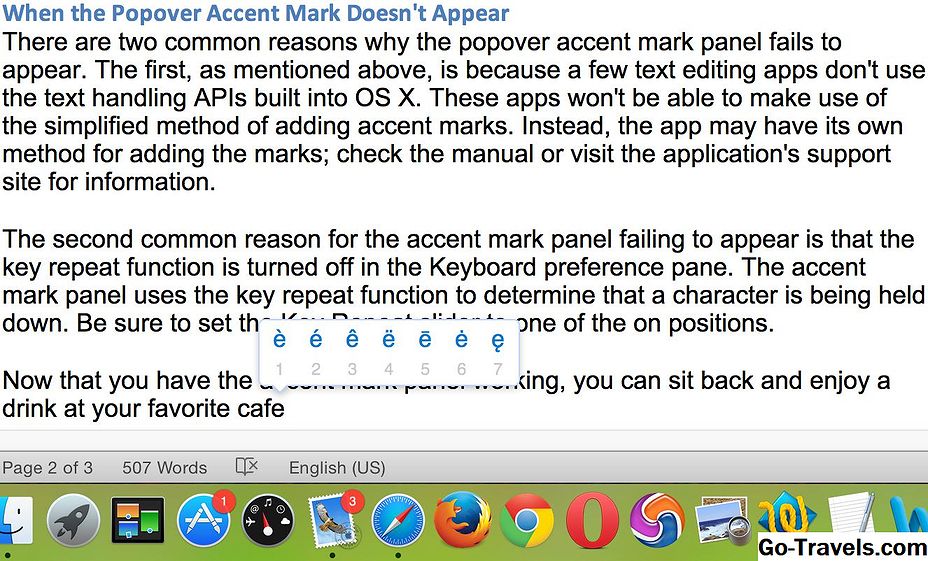创建和维护家庭网络就是共享资源。最常见的共享资源是属于网络的各种计算机上的文件和文件夹。
与其他Mac计算机共享文件是一个相对简单的过程。它涉及启用文件共享,选择要共享的文件夹,以及选择将有权访问共享文件夹的用户。考虑到这三个概念,让我们设置文件共享。
此提示指的是使用OS X 10.5或更高版本共享文件。如果您使用的是早期版本的OS X,请参阅使用OS X 10.4在Mac网络上共享文件。
启用文件共享
- 单击Dock中的“系统首选项”图标。
- 点击“分享”图标 在“系统首选项”窗口的“Internet和网络”部分中。
- 勾选“文件共享”框中的复选标记。 片刻之后,应显示绿点,文字显示“文件共享:开启”。
选择要共享的文件夹
在指定其他人可以访问的文件夹之前,启用文件共享并没有太大作用。
- 单击“+”按钮 在“共享”窗口中的“共享文件夹”列表下方。
- Finder窗口将打开, 允许您浏览计算机的文件系统。
- 浏览到您希望其他人能够访问的文件夹。 您可以共享您具有访问权限的任何文件夹,但出于实际原因,最好只共享主目录中的文件夹。您甚至可以创建仅用于共享的文件夹,例如Homework或To Do.
- 选择要共享的文件夹,然后单击“添加”按钮。
- 重复上述步骤 对于您要共享的任何其他文件夹。
访问权限:添加用户
默认情况下,您拥有共享文件夹的访问权限。但您可能希望其他人能够访问同一个文件夹。
- 单击“+”按钮 在“共享”窗口中的“用户”列表下方。
- 将显示Mac上的用户帐户列表。
-
- 您可以在列表中添加任何现有用户
- 选择用户名。
- 单击“选择”按钮 将个人添加到用户列表。
- 您可以在列表中添加任何现有用户
-
- 您还可以创建新用户以访问共享文件夹。
- 单击“新人”按钮。
- 输入用户名。
- 输入密码。
- 输入密码进行验证。
- 点击“创建帐户”按钮。
- 将创建新用户 并添加到“可用用户帐户”对话框中。
- 从列表中选择您创建的用户。
- BR
- 单击“选择”按钮 将此用户添加到“用户”列表。
设置访问类型
现在您有了一个可以访问共享文件夹的用户列表,您可以通过修改ACL(访问控制列表)来进一步控制每个用户的访问权限,这些ACL指定了将被授予的访问类型。
- 选择一个用户 从“共享”窗口中的“用户”列表中。
- 在用户右侧,使用弹出菜单选择用户将拥有的访问权限类型。
-
- 只读。 用户可以查看文件,但无法对其进行更改,也无法将内容添加到共享文件夹。
-
- 读写。 用户可以读取文件夹中的文件,并对其进行更改或向文件夹添加内容。
- 只写。 (投递箱) 用户无法在共享文件夹中看到任何文件,但可以将新文件添加到共享文件夹。
- 从菜单中进行选择。
- 对“用户”列表的每个成员重复此操作。
- 完成后关闭“共享”窗口