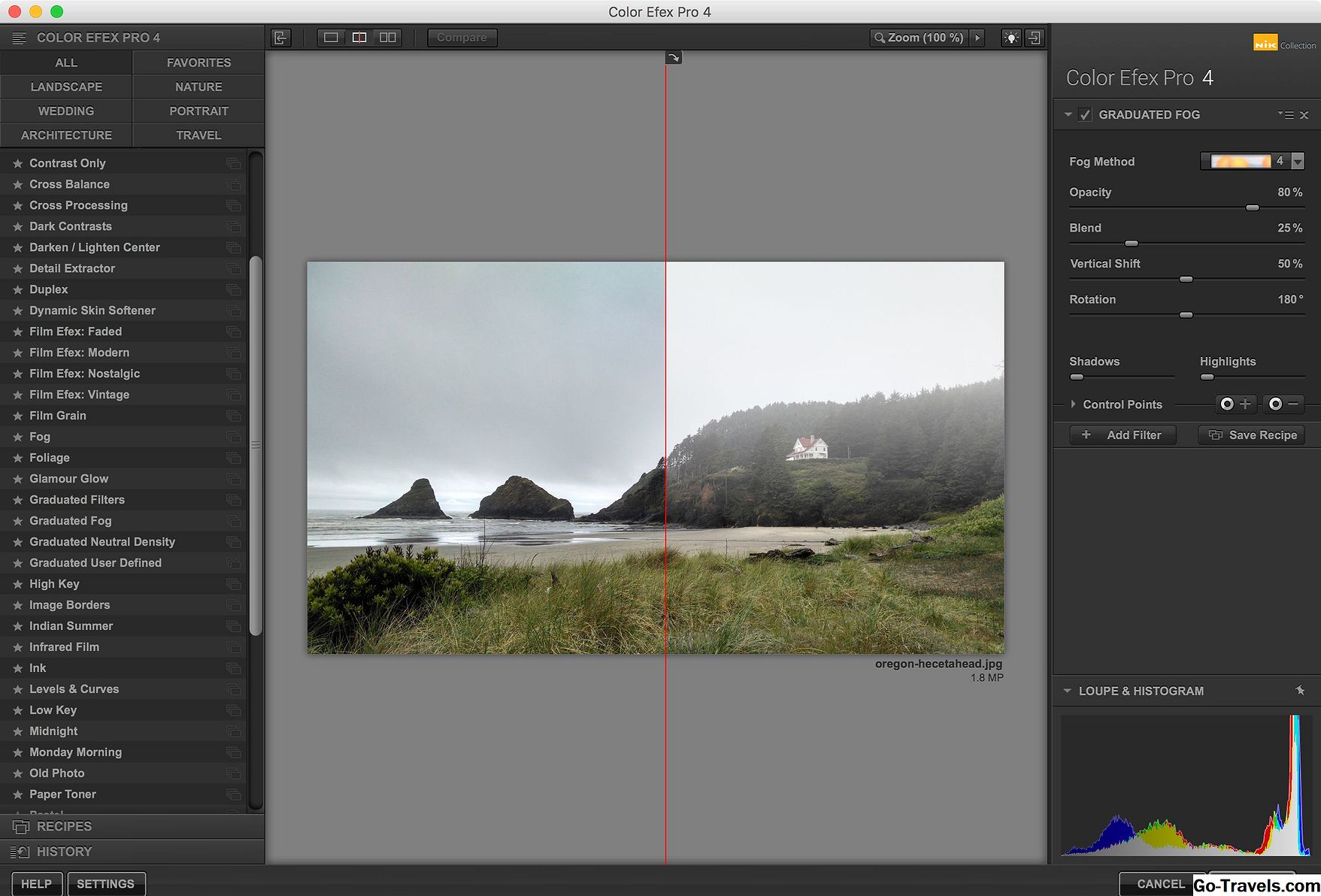我坚信执行日常维护可以让我的Mac保持最佳运行状态。通过维护,我的意思是检查我的驱动器的问题,并保持我的启动驱动器填满垃圾,所以有足够的可用空间。我甚至已经知道不时对我的驱动器进行碎片整理,尽管我已经记录在案,大多数Mac用户不需要担心启动驱动器碎片。
我通常使用磁盘工具来处理日常维护,以及Drive Genius以获得更高级的维护和维修需求,以及主动监控我的驱动器以查找潜在问题,并在我认为需要时对其进行碎片整理。这就是为什么当Prosoft工程公司宣布重大更新时,我非常感兴趣,将应用程序推向Drive Genius 4。
临
- 现在可以同时在多个驱动器上运行Drive Genius实用程序。
- BootWell会预先安装Drive Genius,创建可启动的USB闪存驱动器。
- Drive Genius通过16 GB USB 3闪存驱动器提供
- 帮助查找和删除大型或重复文件。
- 具有超出Apple提供的安全擦除选项。
- 包括驱动器克隆功能。
- DrivePulse在后台监控驱动器的完整性。
- 检查并修复可能产生的大多数驱动器问题。
- 碎片整理实用程序可让您优化驱动器。
- 包含大量可用于自定义Mac的驱动器图标。
精读
- 用户界面的变化看起来有点笨重。
我已经使用Drive Genius 4几周了,我对它的新功能印象深刻。我对它如何保持其备受好评的核心功能以及故障排除和修复驱动器问题以及监控驱动器以实现早期故障机制的DrivePulse功能印象深刻。
Drive Genius 4由16种不同的实用程序组成,分为三大类:
加速:
碎片整理:通过组织磁盘上文件的排列方式来优化驱动器。碎片整理可以提高硬盘驱动器上的文件性能。
速度:用于测量原始驱动器性能的Benchmark实用程序。
清理:
查找重复项:查找重复文件并提供删除它们的简便方法。
查找大文件:查找占用空间最多的较大文件,并允许您快速删除它们。
克隆:易于使用的克隆应用程序,用于创建驱动器的精确副本。
安全擦除:使用5种不同的方法擦除驱动器中的数据,以确保数据不易恢复。
初始化:擦除并格式化选择的驱动器。
重新分割:允许在不丢失数据的情况下创建,删除和调整卷大小。
IconGenius:提供大量可用于自定义Mac的驱动器图标。
信息:详细了解所选驱动器的特性。
保护:
BootWell:创建包含最小系统和Drive Genius应用程序的可启动启动驱动器。用于修复,维护或恢复主启动驱动器中的信息。
Instant DrivePulse:在选定的驱动器上手动运行DrivePulse监控例程。
身体检查:检查驱动器是否存在可能导致驱动器损坏和数据丢失的硬件相关问题。
一致性检查:检查所选驱动器是否有数据损坏。
修理:修理损坏的驱动器。
重建:重新创建驱动器的目录结构以恢复数据。
修复权限:修复了可能导致文件访问不稳定的系统文件权限。
活动文件:列出驱动器上打开/正在使用的文件和应用程序。
Drive Genius 4用户界面
Drive Genius 4有一个新的用户界面,需要对那些从早期版本更新的人进行一些重新学习。新界面使用不同的组织来转变任务的焦点。在以前版本的Drive Genius中,UI是围绕您要使用的功能或实用程序组织的。也就是说,您选择了该实用程序,然后选择了驱动器,卷或分区以使用该实用程序。
新的UI首先让您选择设备(驱动器,卷或分区),从而使这一过程成为可能。然后,Drive Genius将显示可在该设备上执行的任务。对于UI来说,这实际上是一个更好的设计,因为它倾向于将界面集中在手头的工作上。
Drive Genius 4将这个新UI打包到一个使用标准双窗格界面的窗口中。左侧窗格是设备侧栏,填充了Mac的驱动器,而右侧窗格(我称之为工具窗格)包含可以使用的各种实用程序。选择一个设备,工具窗格显示可以对其执行的任务。选择任务,工具窗格将更改以显示有关任务的详细信息以及该任务的任何选项。
您可能已经注意到,虽然设备窗格显示了Mac的驱动器,但它不会显示任何分区。如果您的驱动器具有多个分区,则可以从工具窗格顶部的下拉菜单中选择一个分区。这对我来说似乎有些不一致。我宁愿让分区显示在设备窗格中,要么在每个驱动器下组织,要么在设备窗格中连接到驱动器的下拉菜单中。
用户界面背后的基本理念是好的,但是,我在浏览它时确实迷失了一两次。结果表明我在选择设备之间来回移动的问题,并且工具窗格没有显示我期望的功能,通过允许并发任务实际上可以提高Drive Genius 4的整体性能。
实质上,左侧边栏中的每个设备都维护着一个独立的工具窗格。因此,在设备之间移动可以显示不同的工具窗格,当您不了解此功能时可能会感到困惑。
并发任务
Drive Genius 4的一个新功能是它能够同时运行某些任务。这可以通过在不同设备上同时运行不同的任务来帮助加快您希望执行的任务。
并非所有任务和设备组合都支持并发操作。通常,您不能在两个不同的设备上执行相同的任务,也不能在同一设备上执行不同的任务。但是当并发工作时,它会很快影响您的测试或修复时间。
使用Drive Genius 4
正如我们在上面的UI中所指出的那样,如果您从以前的版本更新,那么您将有一个轻微的学习曲线。如果您是第一次使用Drive Genius,您应该会发现它很容易使用,一旦您掌握了设备/工具窗格的交互,以及用于选择驱动器上各个分区的下拉菜单。
你们中的许多人将使用Drive Genius 4及其Protect实用程序组来排除故障并修复驱动器问题。我已经运行了这些实用程序几周我已经拥有Drive Genius 4,并在Drive Genius 3中使用了他们早期的同行几年。他们一直是我的首选驱动程序之一,并且见过我通过多年的驱动器故障排除和修复多年来。我给他们一个大拇指。
但是,重要的是要指出,您最好开发一个驱动器维护例程,而不仅仅是驱动问题。在这里,Drive Genius还提供了一些非常好的工具,包括DrivePulse,可以在实际数据丢失发生之前主动监控Mac驱动器的早期故障标记。
就在今天,DrivePulse发出了关于我用于Time Machine备份的驱动器的警告。我使用一致性检查来查看是否存在可能在不久的将来导致数据丢失的特定问题。今晚我将进行物理检查,看看驱动器是否存在硬件问题。如果是这样,是时候开始寻找替代驱动器了。
Drive Genius可以在问题成为主要问题之前找到问题,还可以修复涉及文件和文件夹数据和结构的大多数问题。如果您的数据对您很重要,Drive Genius可能就是您保护信息安全所需的工具。
可以使用Drive Genius 4的演示。
请参阅Tom's Mac Software Picks中的其他软件选项。
披露:出版商提供了评论副本。有关详细信息,请参阅我们的道德政策。
发布时间:2015年4月25日
更新时间:2015年11月11日