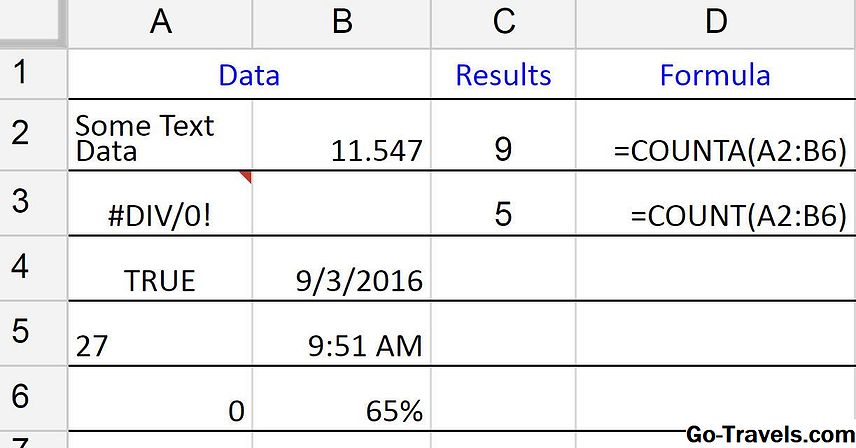注册Google Page Creator

Google Page Creator就像编写Word文档一样简单。点击,点击,然后使用Google Page Creator输入易于编辑的网站。托管也将在Google Page Creator上完成,因此您知道您的网页是安全的。发布使用Google Page Creator创建的网页也很简单,只需单击鼠标即可。
这不适用于大型网站,至少现在,它们可能会为您的网页提供更多空间,但现在它只有100MB。对于普通的个人网站来说,这绝对够大。只要你不添加大量的图片和图形或声音文件,你就会有足够的空间。
如果您决定使用Google Page Creator来构建您的网站,则首先需要注册才能注册Google Page Creator。 Google仅在特定时间提供空间,仅限Google帐户持有者。
如果您想获得一个Google帐户,可以通过询问已拥有Google帐户的人(也称为Gmail也是在线电子邮件程序)向您发送邀请。另一种方法是使用手机注册。
拥有Google帐户并注册后注册Google Page Creator即可。等待他们向您发送一封电子邮件,告知您已启用Google Page Creator帐户。该电子邮件将告诉您访问http://pages.google.com并登录。让我们开始吧!
接受Google Page Creator条款和条件

收到Google Page Creator发送的电子邮件,告知您已启用Google Page Creator帐户后,您需要使用电子邮件中的说明和Google用户名和密码登录Google Page Creator。
登录Google Page Creator后,您将转到需要同意Google条款和条件的页面。在该页面上提到了Google Page Creator提供的一些属性。以下是一些:
- 一键发布页面 - 使用Google Page Creator创建网页后,您可以单击“发布页面”按钮,您的页面将立即在线查看。
- 自动保存 - 再也不会丢失您的网页,因为您的计算机崩溃,电力耗尽或您的孩子点击删除按钮。您的所有工作都会自动保存。
- 请参阅创建时 - 在构建网页时,您将看到它的外观。没有难以使用的工具,只是网页。
阅读“条款和条件”。如果您同意,请单击复选框,然后单击“我已准备好创建页面”按钮。
03 of 10创建标题和副标题

现在,您将看到主页的编辑屏幕。在顶部,您将看到您网站的给定标题。让我们通过更改标题开始创建主页。请记住,标题是人们首先会看到的,并且应该反映的不仅仅是名称,它应该是描述性的或有趣的,或者您认为您的网站将向世界传达的任何内容。
- 突出显示主页标题行中显示的文本。然后键入要用于网站的标题。
- 如果您想为您的网站添加字幕,请单击字幕栏并输入您希望用于网站的字幕。
主页的内容和页脚

您的网站的页脚可以是您想要的任何内容,或者您可以一起跳过它们。如果你愿意,你可以在这里使用最喜欢的说法。这会给您的网站带来更多个人感觉。
- 要创建页脚,只需单击页脚区域并键入页脚要说的内容。
内容是关键
您在主页上写的内容将为您整个网站提供整体感觉。如果你写的很少或根本没有人不会冒险进入你的网站,找出他们还有什么。如果您描述自己的网站并告诉他们他们将在您的网站上找到什么以及这些网站可能与他们有什么关系,那么他们可能会认为值得花时间继续阅读更多内容。
向主页添加内容就像添加到目前为止添加的所有内容一样简单。
- 单击内容区域并开始键入。
- 如果要在段落之间添加空格,只需按键盘上的Enter键即可。
- 左侧是一些可用于使您的内容看起来更好的按钮。我将在下一页解释这一点。
让你的内容看起来很好

查看编辑屏幕的左侧,您将看到一堆按钮。每个人都做了不同的事情,让你的内容看起来更好。您还可以添加链接和图片。
- 图片 - 在您的网页上添加照片,图形和剪贴画。
- 链接 - 添加指向您网站上其他网页或其他网站的链接。
- b - 使所选文本变为粗体。
- 一世 - 使所选文本以斜体显示。
- 3个点,3行 - 创建项目符号列表,就像您正在阅读的那样。
- Ť - 允许您更改文本的颜色。只需从弹出表中选择一种颜色即可。
- F - 更改文本的样式。选择Normal,New Times Roman,Arial,Courier New,Georgia,Trebuchet和Veranda。在选择之前,您甚至可以看到它们的样子。
- TT - 使您的文字非常小,正常大小,大或大。
- 一堆线 - 这三个按钮是并排的,因为它们都是相关的。左侧的一个将使您的所有文本与页面的左侧对齐。右侧的那个将您的文本与右侧对齐。中心的那个将以您的所有文本为中心。
- AA这些按钮有四个。他们将您的文本转换为标题或部分标题。假设您想将页面分成不同的部分,您可以使用标题来执行此操作。它们都有不同的大小,因此您可以选择标题的重要程度。
- 编辑HTML - 在底部是一个链接,允许您更改代码,如果你真的想。
改变你的主页外观

在编辑页面的右上角是一个显示“Change Look”的链接,单击此链接。在下一页中,您将看到可以在网页上使用的许多不同外观。它们有不同的颜色,不同的布局和不同的风格。选择您认为最适合您网站的那个。
确定页面所需的外观后,单击图片下方或图片本身上的“选择”链接。您将返回编辑页面,但现在您将看到新外观显示,以便您可以看到页面的外观。
07年10月更改主页的布局

就像您可以更改页面外观一样,您也可以更改页面的布局。这将在您的页面上创建不同的区域,您可以根据需要添加不同的文本或一些图片。点击编辑页面右上角显示“更改布局”的链接。
有四种布局可供选择。确定您希望页面看起来像什么,以及要在页面上放置什么类型的内容并选择要使用的布局。确定要使用的布局后,单击它。您将被带回编辑页面,在那里您可以看到页面的新外观。
某些布局不适用于某些外观。尝试一下,如果你不喜欢它看起来的样子,你可以随时改变它。
08/10撤销重做

- 解开 - 错误发生,Google Page Creator为您提供橡皮擦。这是“撤消”按钮。每当您在页面上执行某项不喜欢的操作时,只需单击“撤消”按钮即可。单击此按钮将直接返回页面的显示方式,然后再对页面执行最后操作。
- 重做如果你撤消,然后决定你更喜欢它,你不必重新输入任何东西。只需单击“重做”按钮即可。重做会放回你已经撤消的东西。我不知道你可以撤消或重做多远,但它已经相当远了。
预览,发布

- 预习 - 只要您想要查看网页在发布时的外观,只需单击“预览”按钮即可。预览将打开一个新窗口,您可以在其中查看实际大小的网页外观,而不包含任何编辑按钮。现在您可以看到您不喜欢的内容,并在发布之前返回并进行更改。
- 发布 - 点击“发布”按钮后,您的页面将在互联网上显示,供所有人查看。然后,您可以向您的朋友发送指向您网页的链接,以便他们也能看到它。
- 单击“发布”按钮并等待。
- 页面发布后,“发布”按钮将更改为“已发布”,“预览”链接将更改为“查看实时”。
- 单击“查看实时”按钮,您的新网页将在新窗口中弹出。
- 如果您想将链接发送给您的朋友,您可以从浏览器的地址栏复制页面地址并通过电子邮件发送给他们,或者您可以点击浏览器顶部的“文件”,然后点击“发送”链接“并通过电子邮件发送给他们。
建立另一页
网站由许多网页组成。您可以创建关于不同事物或家庭中不同人物或其他任何想要的内容的不同页面。现在您已经创建了第一页,您已准备好构建Google Page Creator网站的第二页。